新的一年工作开始了,是不是应该搞点新的事情?先从给电脑换一个新的操作系统开始吧~
制作启动盘
- 首先,需要准备一个 U盘,容量最好大于 8G
可以在京东购买这一款:闪迪(SanDisk)128GB USB3.0 U盘
拿到手之后的 U盘长这样:

- 下载启动盘制作工具
推荐使用启动盘制作软件:Ventoy
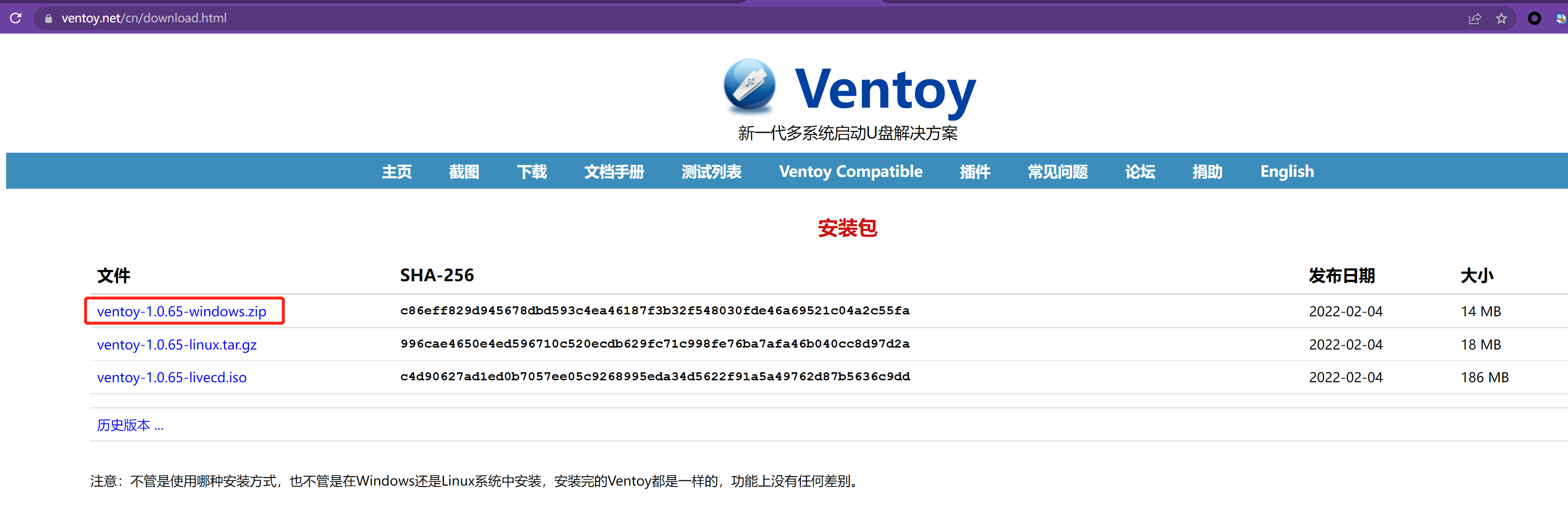
进入下载页,根据自己的操作系统,选择一个版本下载并解压。
- 制作启动盘
插入 U盘,双击打开 Ventory2Disk,点击安装开始制作启动盘:
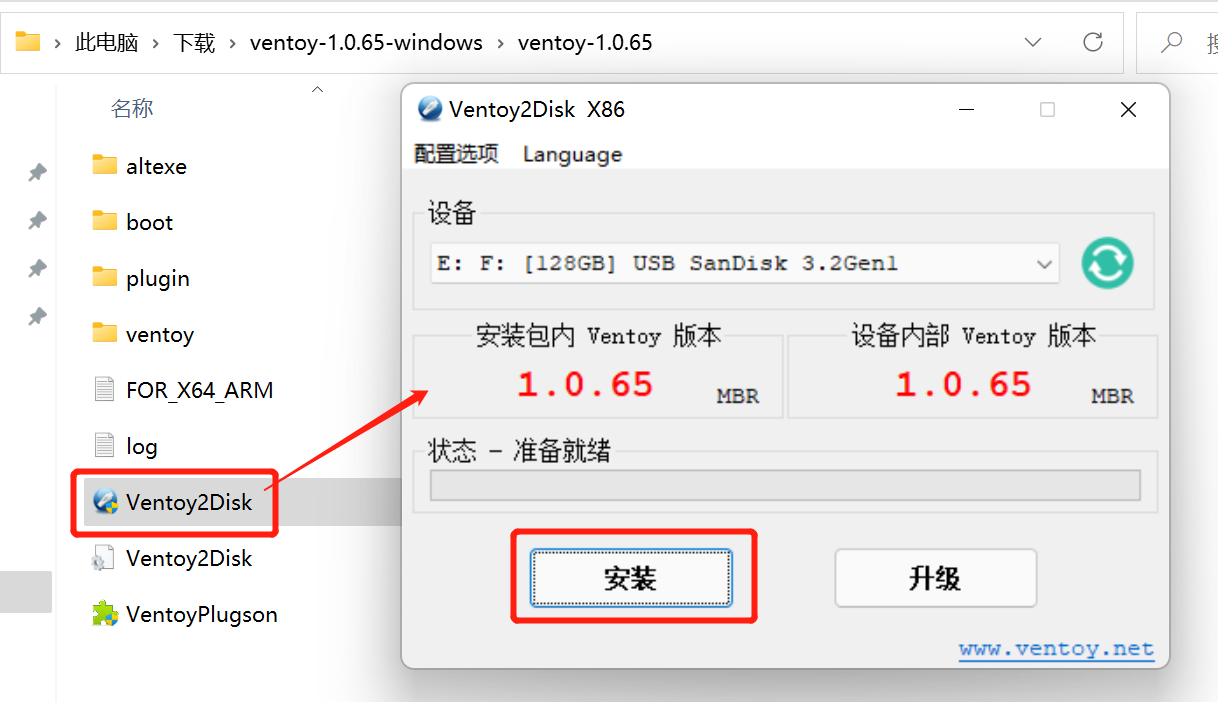
下载操作系统
- 下载操作系统 iso文件
在操作系统官网,或者其他资源下载站,选择操作系统的 iso文件下载,一般都是几个 G大小,需要一点时间。
推荐三个我最近在用的操作系统:
- 把操作系统 iso文件移到 U盘
放置的目录可以任意指定,比如新建一个 iso文件夹,用来放所有操作系统的 iso文件:

安装操作系统
- 开机 U盘启动
保持 U盘插在电脑上,重启电脑,就会进入 U盘启动页,并把你的 U盘里面放置的操作系统都展示出来:

如果你的电脑重启后没有默认进入 U盘启动页,请自行搜索“开机设置 U盘启动”。
如果你在制作启动盘的时候没有设置主题,你看到的 U盘启动页可能会跟此处显示的不一样。设置 U盘启动页面可以参考:ventory 主题设置
- 安装操作系统
在 U盘启动页选择其中一个操作系统,进入操作系统安装流程,比如选择的是 win11,则会进入 win11的安装流程:
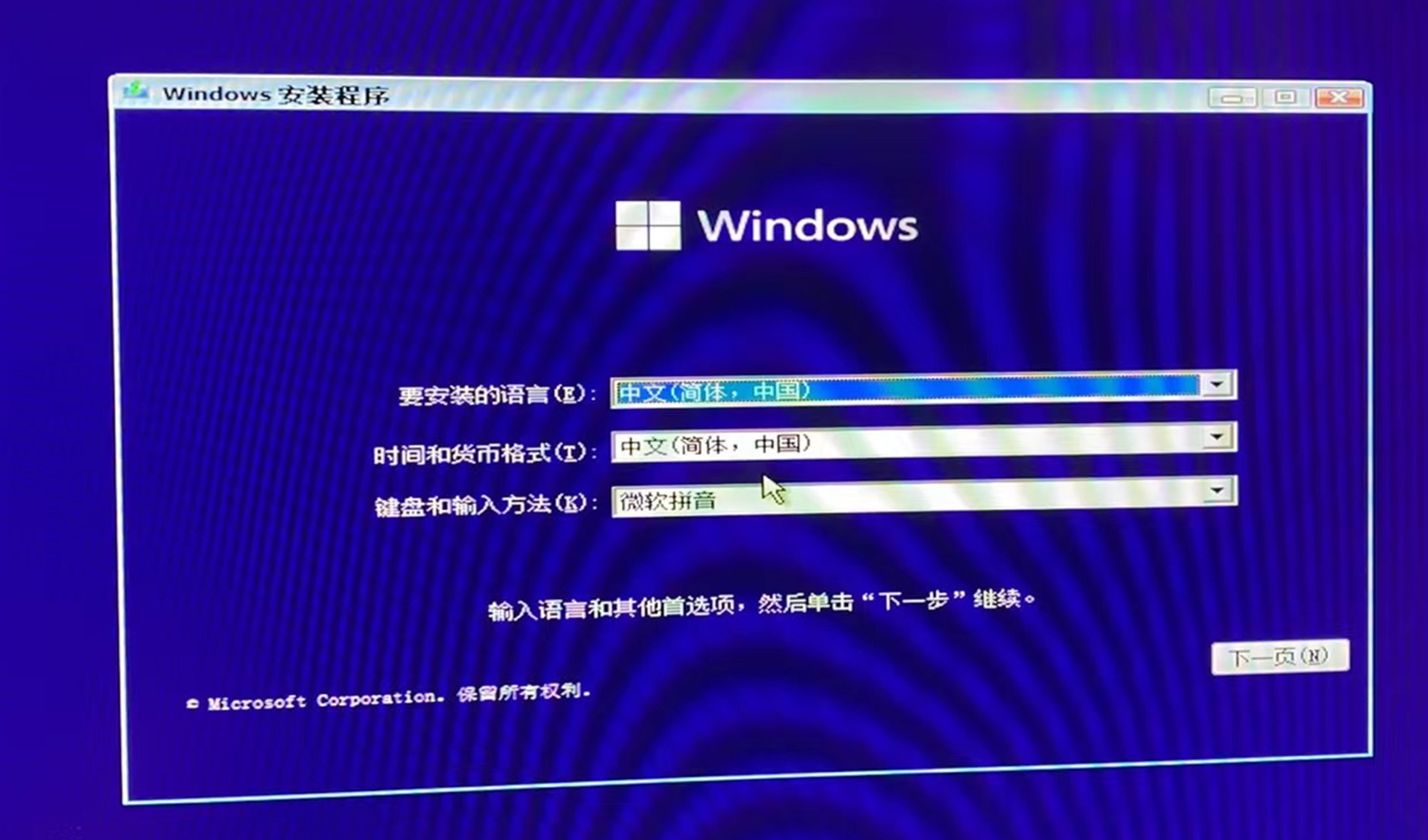
根据页面提示进行相应的操作即可。
如果你是在新电脑安装操作系统,或者只希望使用一个操作系统,你可以选择默认的安装方式,格式化原来的数据,安装新的操作系统即可。
如果你希望不格式化电脑原有的数据,或者希望在同一台电脑安装多个操作系统,请选择自定义方式进行安装:
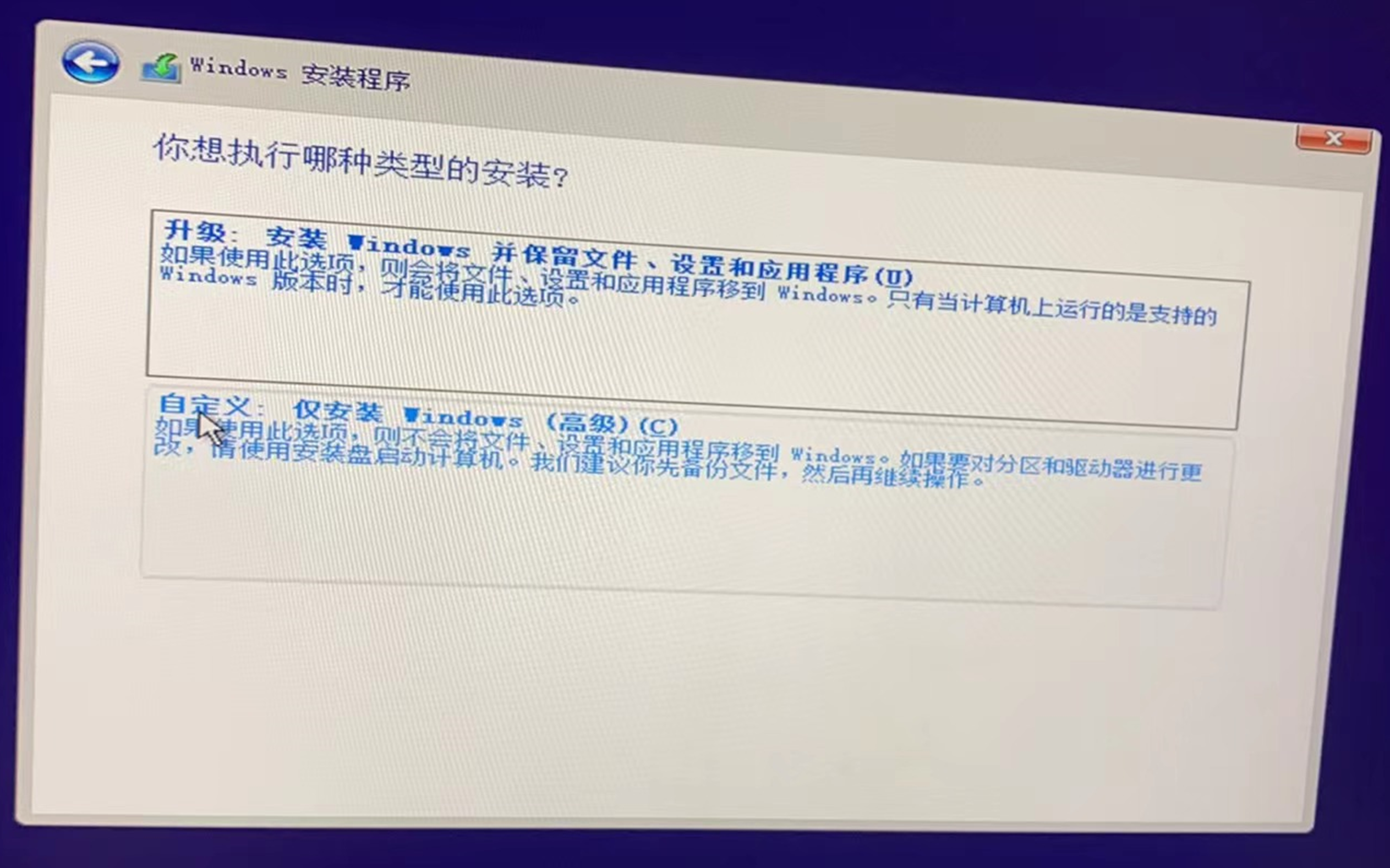
根据自己电脑的硬盘容量,进行自定义分区:
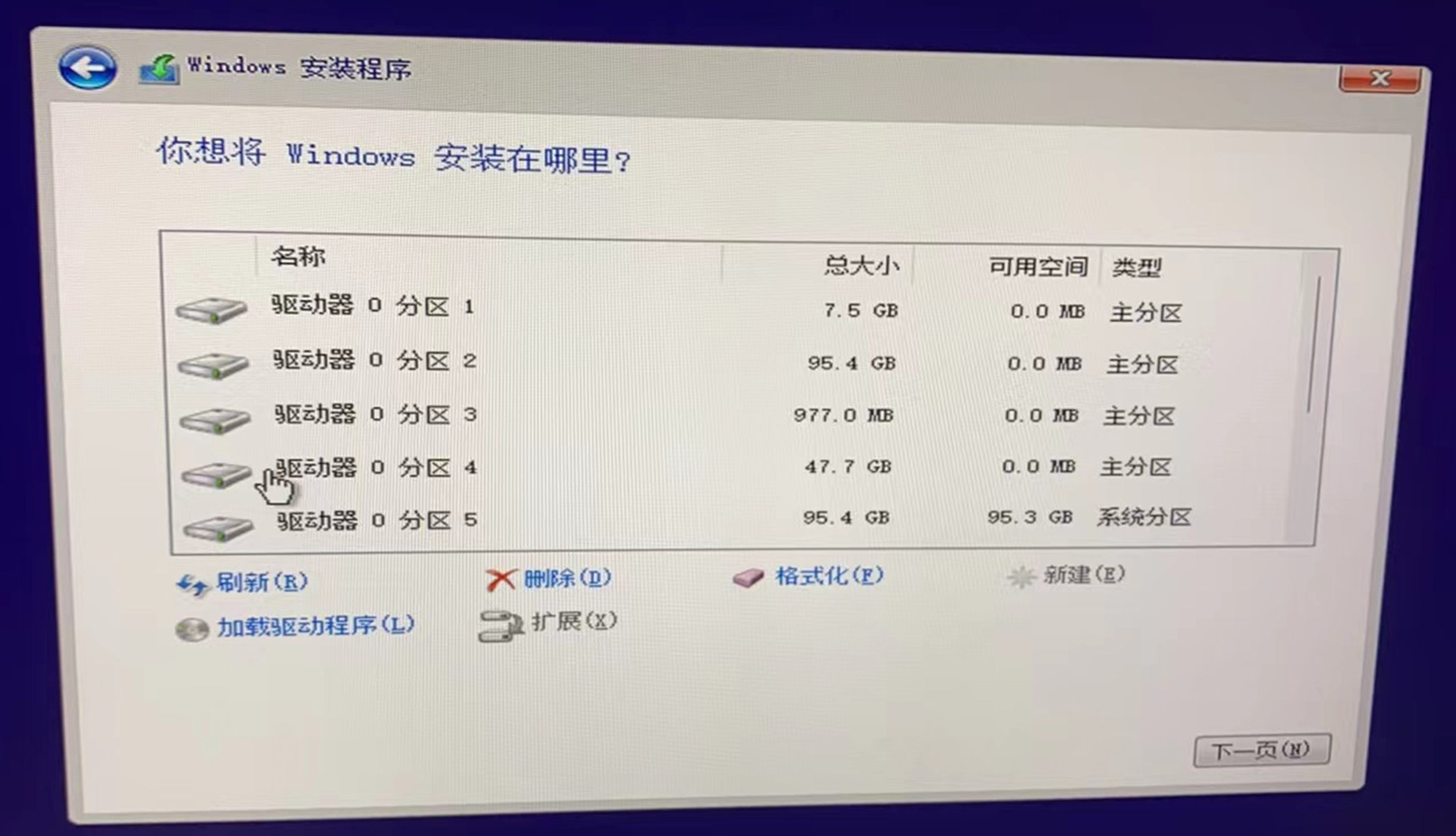
请根据需要安装的操作系统,自行搜索“安装操作系统如何分区”
- 重启进入新的操作系统
拔掉 U盘,重启电脑,即可进入新的操作系统。
如果你的电脑安装了多个操作系统,会进入默认的 grub启动引导页,选择希望进入的操作系统即可:
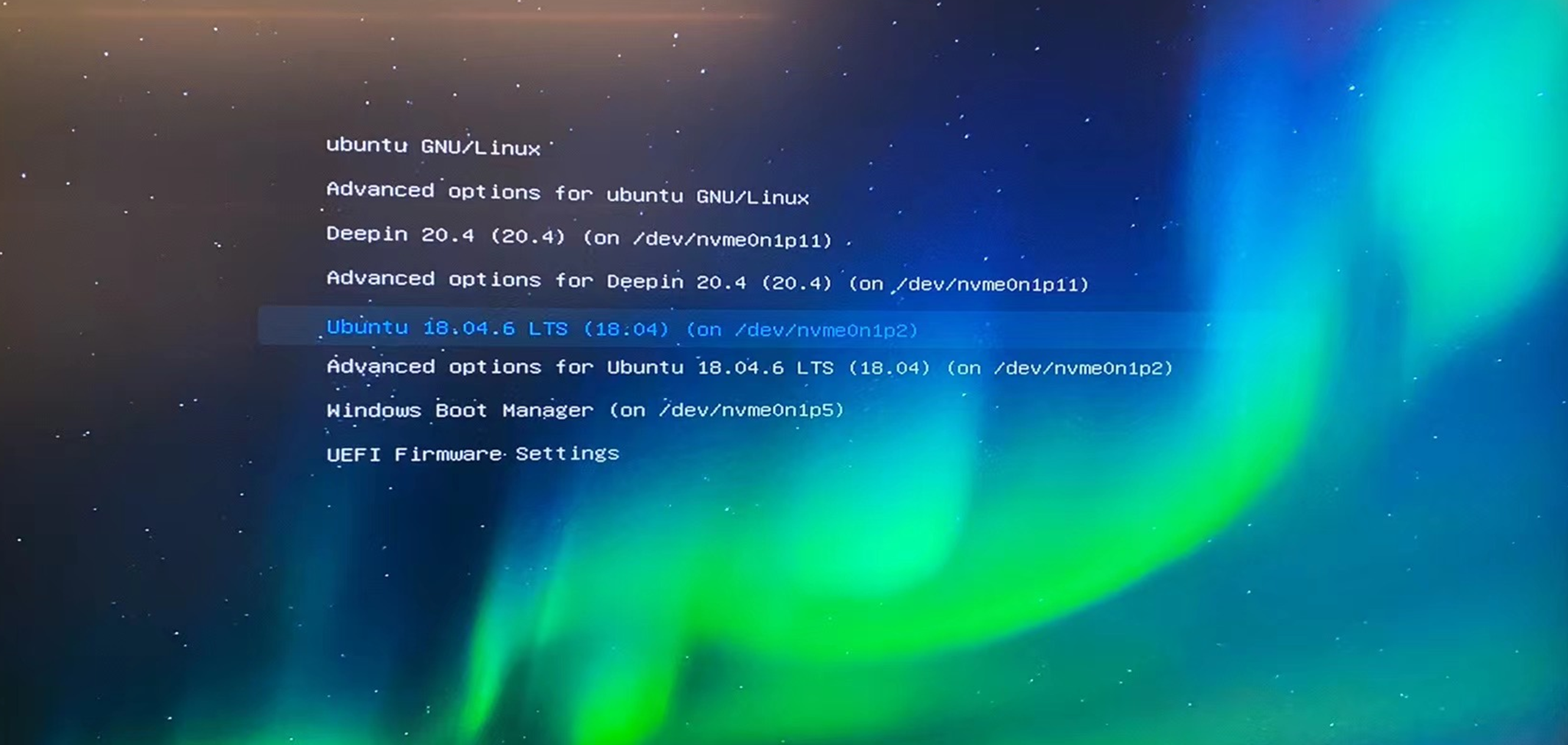
如果你希望自定义 grub引导页,或者设置默认启动的操作系统,请自行搜索“grub启动设置”
操作系统桌面演示
我的电脑上安装了 win11、ubuntu、deepin三个操作系统,简单展示一下:
- window11操作系统
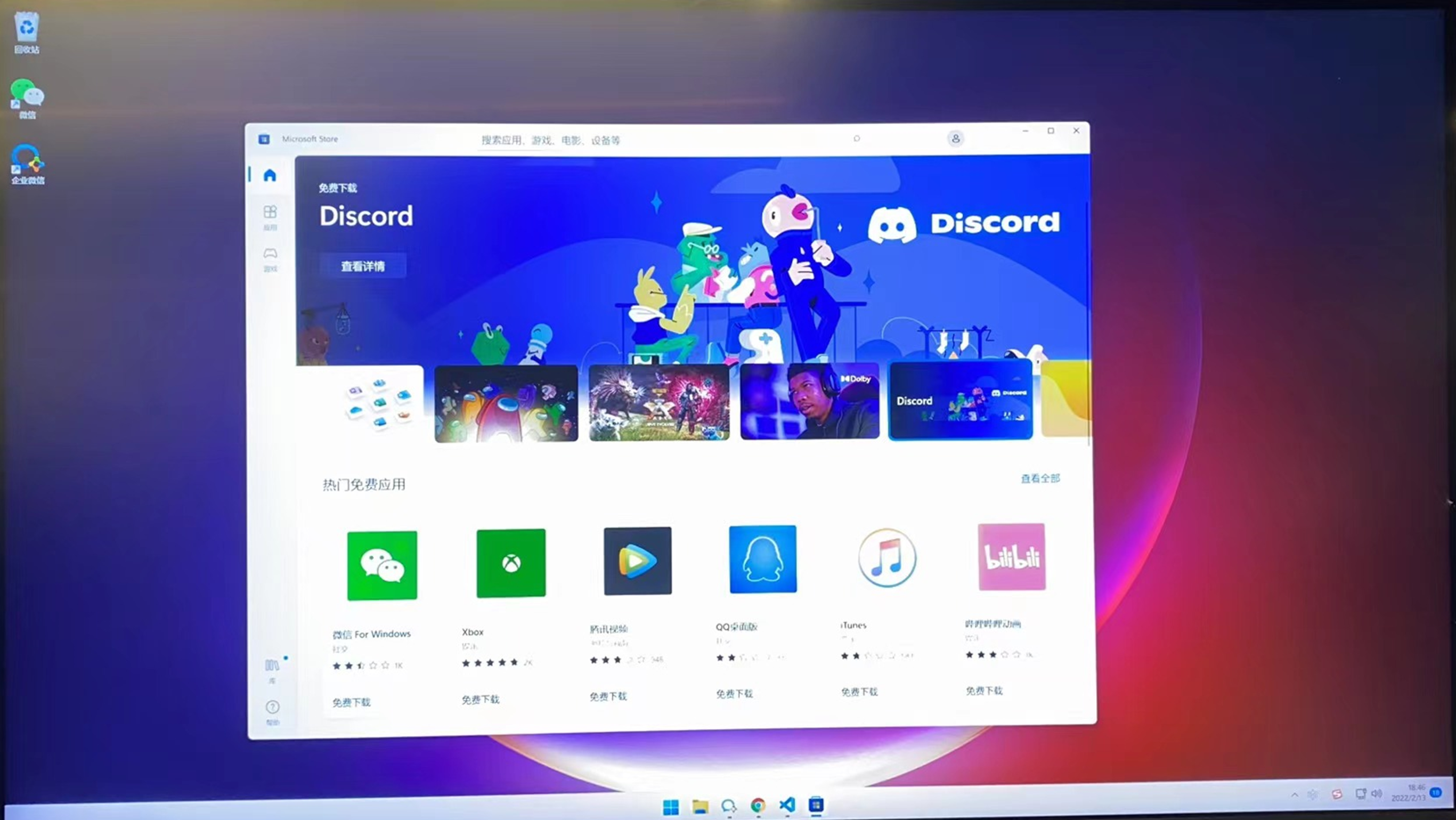
- deepin操作系统
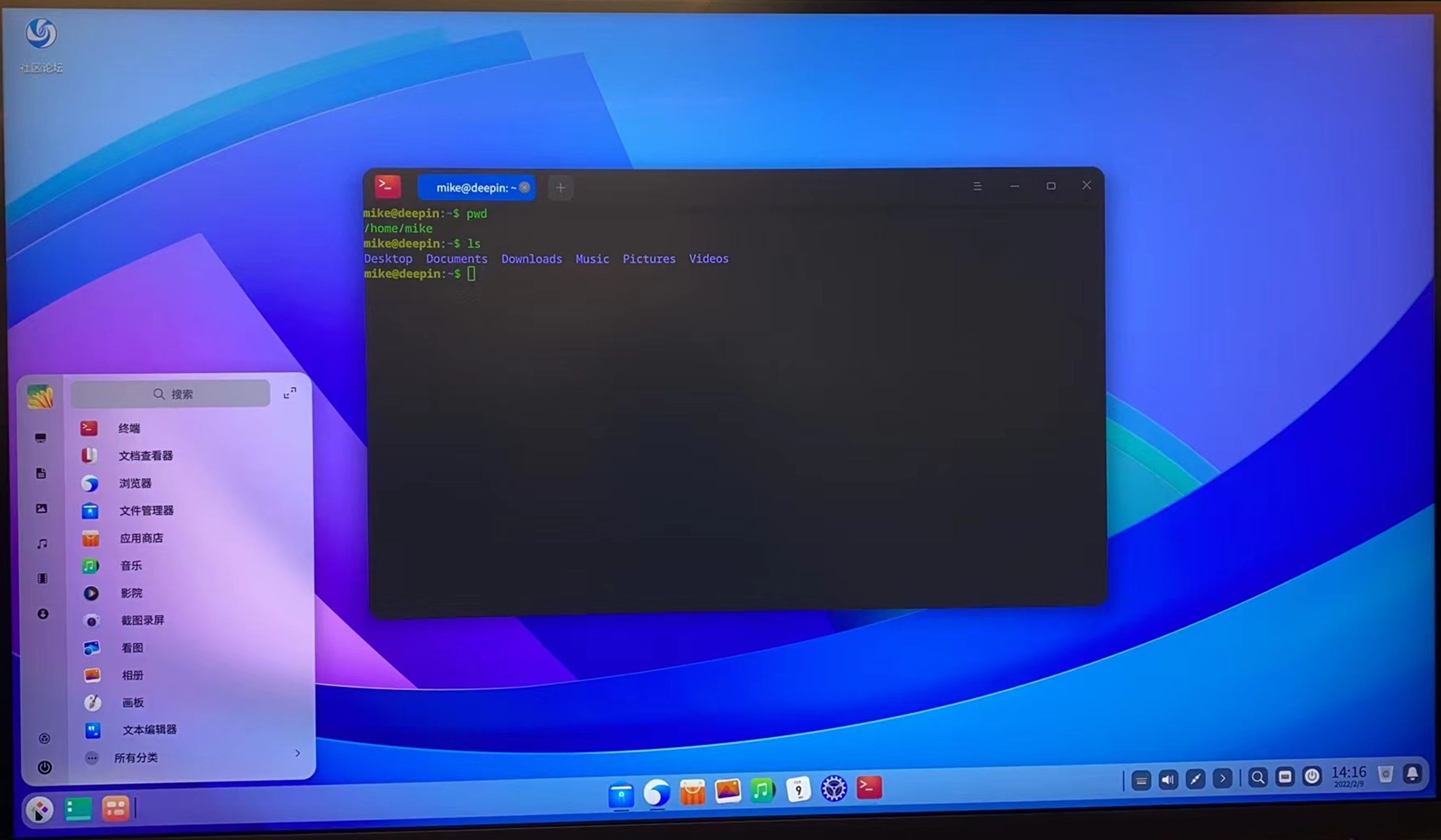
- ubuntu操作系统
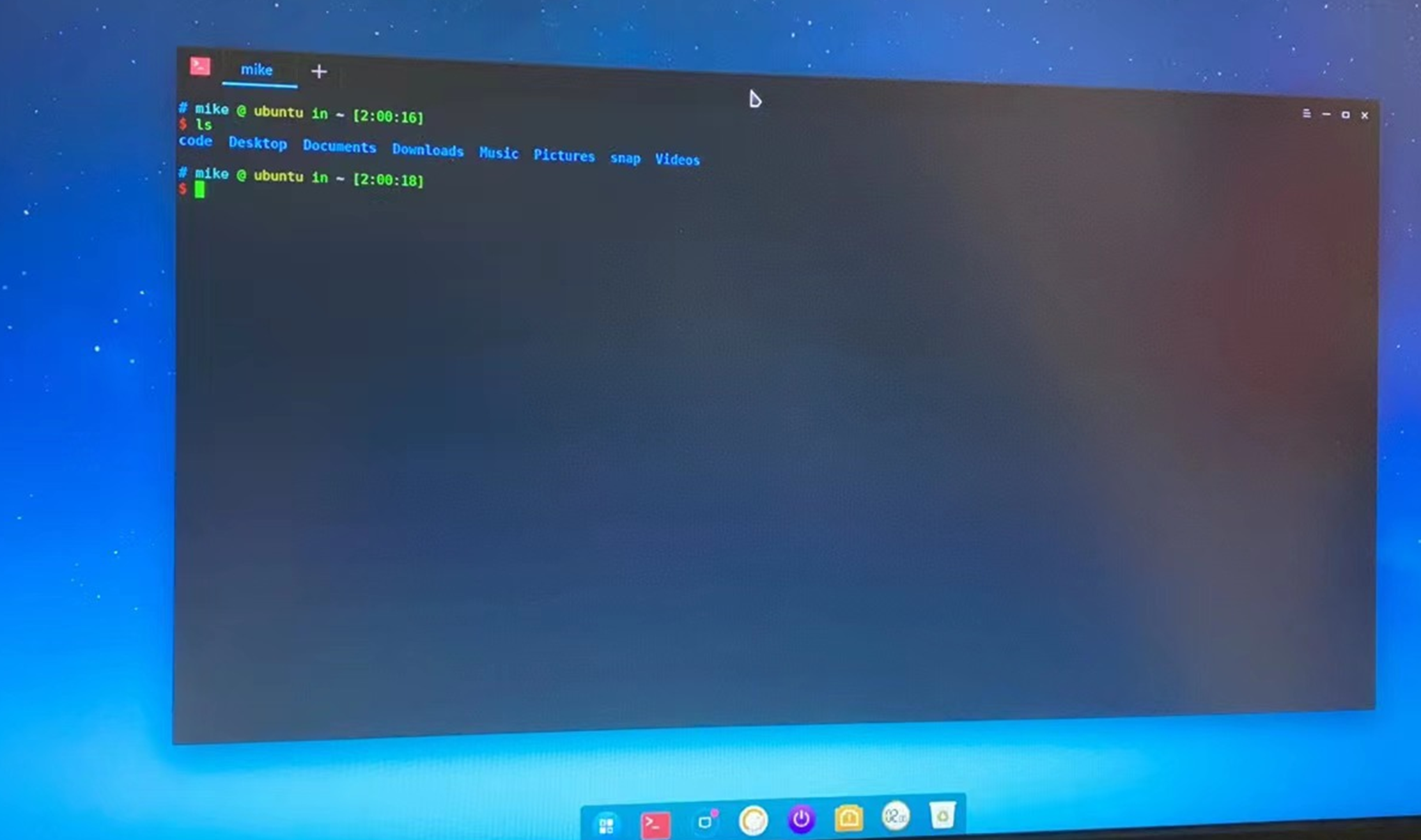
ubuntu默认的桌面不长这样,我这是在 ubuntu操作系统安装了 deepin的桌面。
结语
使用 ventory启动盘制作工具,可以让操作系统的安装变得很简单。以后就可以携带一个 U盘走天下了~
成为启动盘的 U盘还能作为普通 U盘继续使用,不影响你拷贝其他文件到 U盘。
在同一电脑安装多个操作系统,关键在于要设置合理的分区,确保不同操作系统的数据不会互相影响。
生命不息,折腾不止。赶紧动手给自己的电脑换一个新的操作系统吧~